
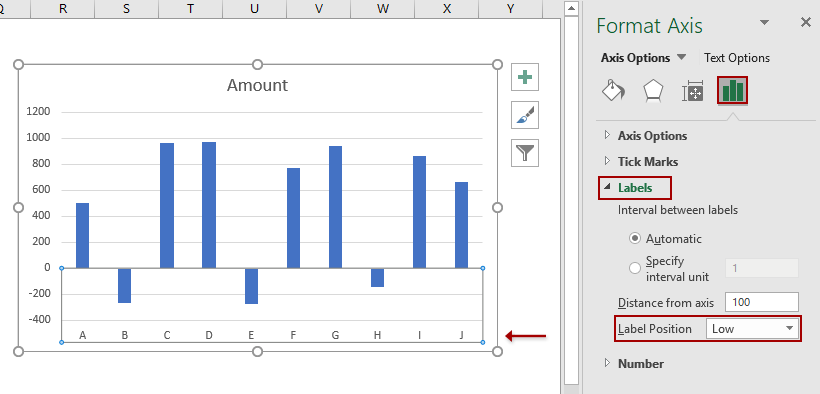
- #MAKE AXIS TITLES IN EXCEL FOR MAC HOW TO#
- #MAKE AXIS TITLES IN EXCEL FOR MAC UPDATE#
- #MAKE AXIS TITLES IN EXCEL FOR MAC PC#
But, again, even with percentages, drop the decimals. The less time people have to spend interpreting your data, the more compelling it will be. If you’re trying to show percentages in the vertical axis, format them as a percent don’t format the data as decimals. I see this most commonly done with currency, where you’ll see labels like $10,000.oo, $20,000.00, $30,000.00, etc. Never include decimals in an axis, unless your maximum value is 1 (in other words, you’re only dealing with fractions). In the screenshot below, I changed the major unit from 20000 to 40000.īy all means, if you need more granular detail, adjust your settings appropriately. Under Axis Options (Mac: Scale) you can change the Major Unit setting. To rectify this, select the axis and open the formatting dialog. The vertical axis in the chart above is also cluttered and overkill. Excel always adds two decimal places, which you have to get rid of by clicking the Decrease Decimal icon, which is two spots to the right of the thousands separator.Īlternatively, you could get into the formatting dialog and modify the number formatting there. To add thousands separators, select the entire column and click the button with what looks like a comma in the Home tab in the Number category. Otherwise, you need to unlink it from the source in the Format Axis dialog.
#MAKE AXIS TITLES IN EXCEL FOR MAC UPDATE#
If you do that, the chart will update automatically. The best way to do this is to format the data in the table. If you have data points that are greater than 999, you should include thousands separators. I’ll focus on five common problematic formatting issues I see in chart axes. Have you ever seen a chart that does this?īefore doing anything to the axes, I’m going to remove the gridlines and the legend. Once you sort your data in the table, your chart will update automatically. And if you already created the chart from the table, all is not lost. This is another benefit to formatting your data as a table before charting it out - the ability to sort is built into the filters baked into every table heading. However, in the chart below, which is sorted in descending order, it’s easy to sort and interpret because it’s basically done for you. If you look at the data in the chart immediately below, I think you’ll agree that your eyes have to dart back and forth to sort the channels by revenue. If you’re showing something sequential, like visits per day over a period of a month or revenue per month over a period of a year, then ordering your data chronologically makes the most sense. In the absence of a dominant sort pattern like that, I’m of the opinion that data should be ordered and presented in descending order to put the most significant data first. Charts that are spawned from unsorted data are, in my opinion, much more difficult to read and interpret. I always choose Above Chart (Mac: Chart at Top). On the Mac, you’ll choose Charts > Chart Layout > Labels > Chart Title. To add a chart title, with your chart selected, choose Chart Tools > Layout > Labels > Chart Title. So, in the case of the chart below, it would be insufficient to just use “Impressions” as the chart title: But for others who have to try to figure out what you’re trying to communicate, it’s not always so apparent. When you’re the one pulling together the data, everything you’re trying to communicate is perfectly clear. Finally, select Line Color > No line (Mac: Line > Solid > Color: No Line).Ī common mistake I see with marketers’ charts is they’re oftentimes missing a title. In this case, you’ll just want to select one of the gridlines in your chart (anyone but the top one, which selects the entire plot area) and then open the formatting options. First, remember the formatting trick I mention in all of my posts: if you want to format anything in Excel (in a chart or table) just select it and press Ctrl-1 (Mac: Command-1) to open the formatting dialog specific to that item. And that’s the problem with noise: it distracts you from the essential stuff. But then, they cause my eye to stumble, too. And yet, until I viewed this presentation by Ian Lurie, I was blissfully oblivious to gridlines in charts. If you have read just about anything I’ve written about Excel, you’ll know I loathe gridlines in tables. When you’re presenting data, it’s very important to reduce the noise and hone in on actionable signals. Remove Noise From Your Chart’s Background
#MAKE AXIS TITLES IN EXCEL FOR MAC PC#
If you want a primer, you can find this resource from Microsoft for the PC and this one for the Mac.

I’m not going to cover the basics of creating charts in this post.
#MAKE AXIS TITLES IN EXCEL FOR MAC HOW TO#
Having covered all the basics of how to make tabular data tell a story using custom cell formatting and conditional formatting for both static tables and pivot tables, we’re now going to jump into the really fun stuff: charting data out in Excel.


 0 kommentar(er)
0 kommentar(er)
